
However, you can't apply either option discussed in this article using the browser. 365's browser edition displays numbered lists and offers a few basic settings.
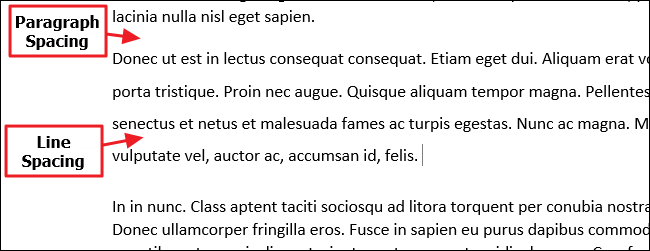
I'm using Word 2016 (desktop) on a Windows 10 64-bit system, but this article applies to earlier versions. The concepts are the same even if your settings don't match mine. Keep this in mind as you work through the examples, and don't worry if your settings don't match those in the article. It's important to remember that the numbered list settings might not be what you expect because Word applies the last numbering style selected. In this article, we'll take a basic look at Word's numbering feature and then move on to two common problems-indents and alignment-that are easy to solve if you know where to look and how to alter the setting to get the results you want. As is often the case with Office, knowing the right setting to use and where to find it is the key. Click the down arrow in the Line spacing drop-down box.Word's numbered list feature is easy to use but modifying the results isn't always as intuitive as you might like.Right-click the highlighted text and click Format and then Paragraph, or only Paragraph depending on your version of Word.Highlight the text you want to have double spaced or select all.



 0 kommentar(er)
0 kommentar(er)
